How to block inappropriate websites on Windows 10
The internet is an essential tool that lets kids access the data they demand to tackle their homework assignments, learn new topics, play, and connect with friends. Notwithstanding, it's besides a gateway to access a lot of content that may non exist suited for them, which is why it's crucial to use parental controls to make sure you offer them the safest online experience possible.
If you're using a Windows 10 device, yous can create a child business relationship, which allows yous to access parental control options using the Microsoft family settings to enable web filtering to protect your family unit from inappropriate content for a more kid-friendly experience.
In this Windows x guide, we'll walk you lot through the steps to set up a child account to block inappropriate websites or sites that you lot don't notice suited for your children the family settings on your Microsoft account.
- How to create child account on Windows x
- How to cake inappropriate websites on Windows x
How to create child account on Windows x
To create a kid account on Windows 10, utilize these steps:
Quick note: If yous already set up a kid business relationship on Windows 10 using the family settings, you can skip these instructions and continue with the web filtering steps to block inappropriate websites.
- Open up Settings.
- Click on Accounts.
- Click on Family & other users.
-
Under the "Your family" department, click the Add a family fellow member button.
 Source: Windows Central
Source: Windows Central -
Select the Add together a child option.
 Source: Windows Key
Source: Windows Key -
Confirm the email address of the young person you want to add.
Quick tip: If the new fellow member doesn't have an account, click "The person I want to add doesn't accept an email accost" option and continue with the on-screen directions.
- Click the Next push.
-
Click the Confirm button.
 Source: Windows Central
Source: Windows Central - Click the Close button.
One time y'all complete the steps, a standard account with limited access will exist created for the child, and the new fellow member will be able to sign-in immediately. Nevertheless, y'all won't be able to command the account until they click the Join button from the email invitation sent during the business relationship cosmos process.
Afterwards clicking the Bring together push button, the new member will also have to click the Sign in or sign upwards push followed past the Bring together the family button to complete the enrollment.
How to block websites for kids on Windows 10
To filter websites and search results that are not suited for immature members, use these steps:
- Open Settings.
- Click on Accounts.
- Click on Family unit & other people.
-
Nether the "Your family" section, click the Manage family settings online option.
 Source: Windows Central
Source: Windows Central Quick tip: You can ever get to the Family settings in your Microsoft business relationship using this link.
- Under the child business relationship section, click the More options menu.
-
Select the Content restrictions choice.
 Source: Windows Key
Source: Windows Key - Turn on the Block inappropriate websites toggle switch.
- Under the "Always allowed" section, add the link for the website you want to let. For example, Disney.com.
-
Click the + button to ostend the link.
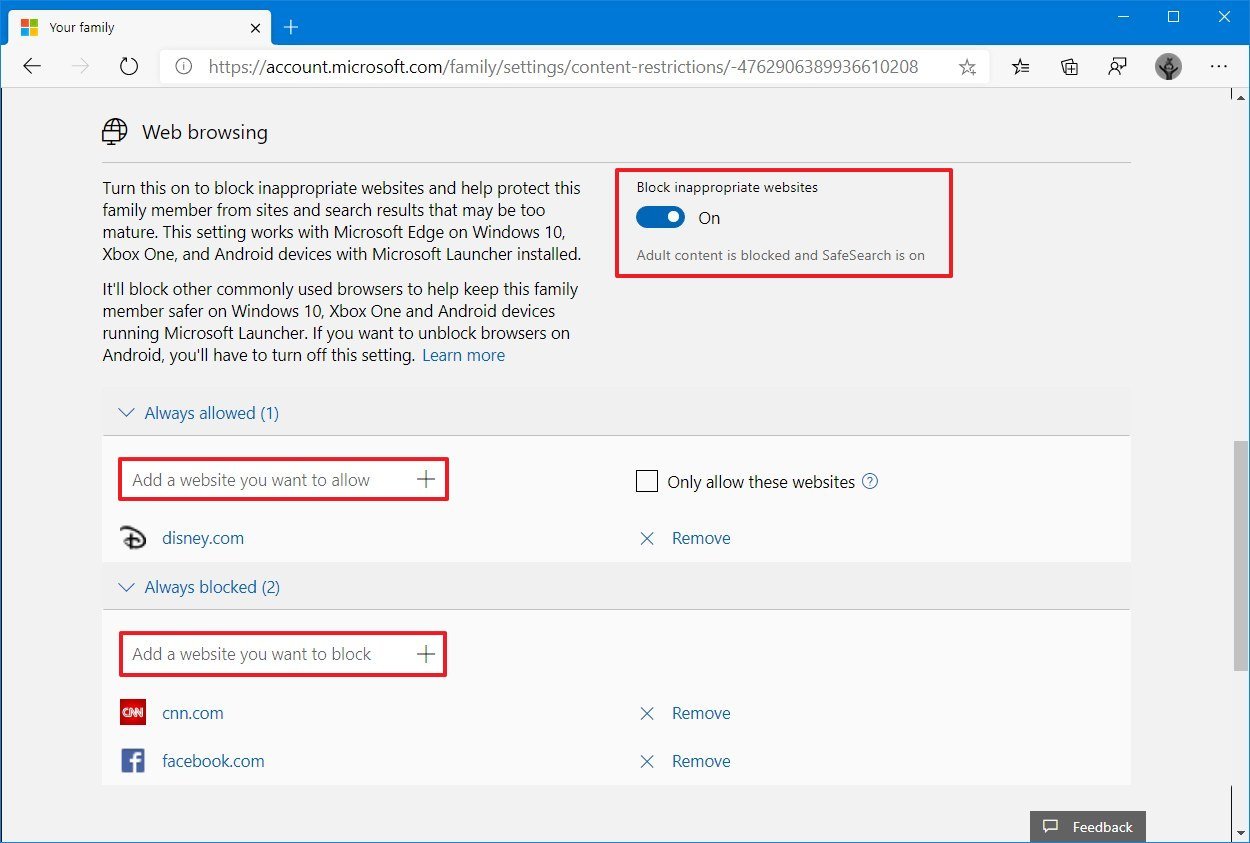 Source: Windows Fundamental
Source: Windows Fundamental - Repeat steps No. 8 and nine to add other websites to the list.
- (Optional) Check the Only allow these websites option to block any other website on the internet.
- Under the "Ever blocked" department, add together the links for the website you don't want a kid to visit. For example, Facebook.com, CNN.com, Twitter.com, etc.
-
(Optional) Under the "Always blocked" section, add together the links for search engines other than Bing, such as Google.com, Yahoo.com, and DuckDuckGo.com.
 Source: Windows Central
Source: Windows Central Quick tip: When configuring spider web filtering, it's besides a good idea to block search engines to forbid unsuited results from reaching young people. Content restriction works best with Bing as the default search engine as when enabling the feature; it'll as well allow safe results while blocking inappropriate images.
- Click the + push button to confirm the link.
- Repeat steps No. 12 and 13 to add together other websites to the list.
Once you lot complete the steps, when the young fellow member signs in to their device, they will only be able to utilise Microsoft Edge to access the internet, and they will be permitted to admission the websites based on the filters you lot specified on the family unit settings from your Microsoft account.
If they try to open a website in the "Always blocked" list, or if y'all enable the selection to only allow certain websites, the member won't be able to load the site. However, they volition see an option to inquire you for permission to access the site, which yous can approve via e-mail.
In the case that you have multiple web browsers installed on the device, such equally Chrome or Firefox, Windows ten volition block them automatically. Furthermore, because the child account uses a standard account type, they won't exist able to download and install any applications, which means that there's virtually no workaround to bypass the web filter.
More Windows 10 resources
For more helpful manufactures, coverage, and answers to common questions most Windows 10, visit the following resources:
- Windows ten on Windows Central – All you lot need to know
- Windows ten assistance, tips, and tricks
- Windows 10 forums on Windows Central
We may earn a commission for purchases using our links. Acquire more.

Shooty bang bang
Where are all the guns in Dying Low-cal ii?
It'south past blueprint, sure, but at that place'due south a distinct lack of firearms in Dying Calorie-free 2. For amend or worse, modern medieval Villedor is a place to build your own weapons. Simply what happened to the guns and ammo and might it e'er make a comeback?
Source: https://www.windowscentral.com/how-block-inappropriate-websites-windows-10
Posted by: oharafeelitere.blogspot.com









0 Response to "How to block inappropriate websites on Windows 10"
Post a Comment